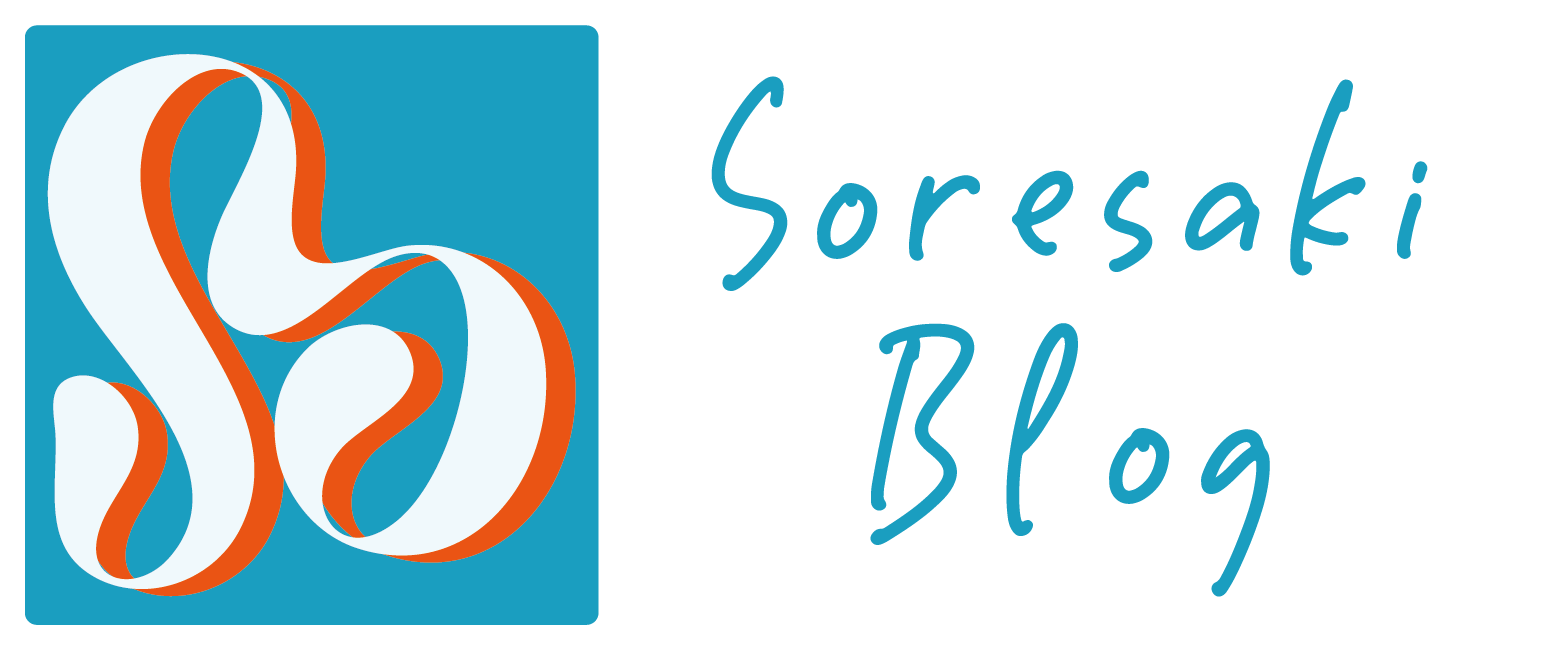SketchUp実践活用法
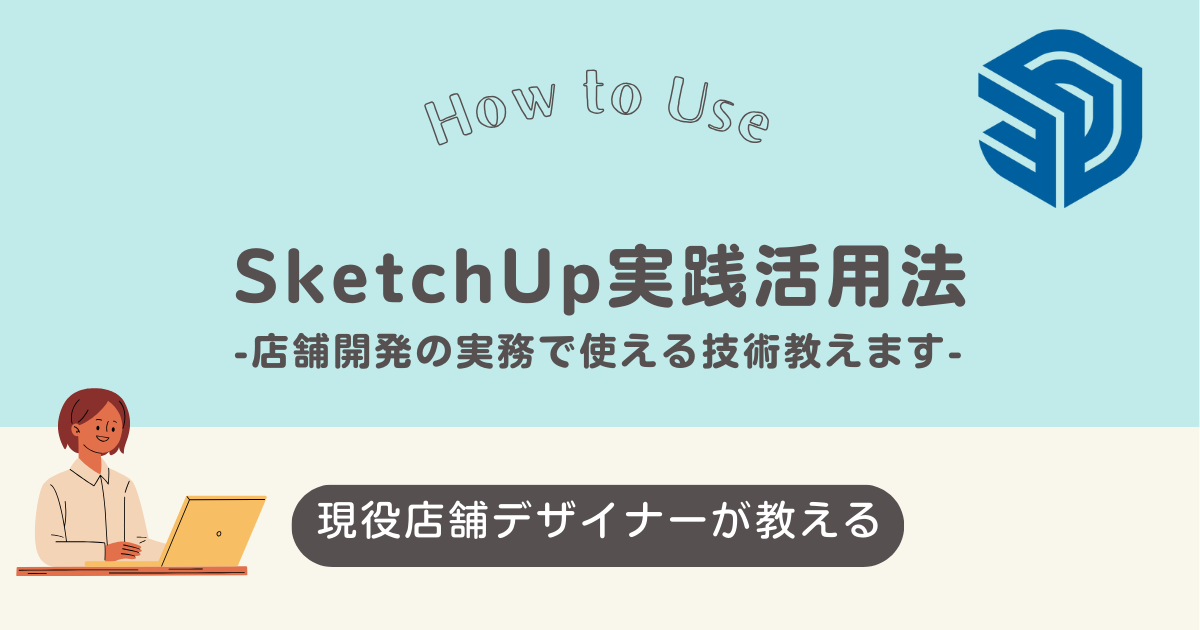
対象:インテリアデザイナー、店舗開発担当
SketchUPを勉強してみて、ある程度使い方が分かったけど、実務に結びつけられないんだよね
CADソフトとか3Dスキャンアプリとか、色んなソフトがあっても、実務に使えなかったら、ただの遊びにしかならないよね。
このページは、SketchUPを実務でつかうためのテクニックをまとめます。
基礎的なソフトの使い方は、この本がオススメです。
・内容も難し過ぎず、かつ初歩的過ぎない
・すぐに読み終わる←すごい大事
・教材の素材をDLしなくてよい←教科書としての進みに左右するので意外と大事
1:白図
1: 白図を入れてみる
→ 白図をSketchUpに入れ込んでみましょう。CADデータ編、画像編。
SketchUpでモデリングを始める前に、まずは**白図(平面図・立面図)**を取り込むと作業がスムーズになります。
白図の種類によって取り込み方法が異なるので、以下の手順で進めてみましょう。
① CADデータ(DXF・DWG)をインポートする方法
もし白図が**AutoCAD(DXF/DWG形式)**の場合、SketchUp Proを使えば直接取り込むことができます。
手順
1. [ファイル] → [インポート] をクリック
2. 「ファイルの種類」で「AutoCADファイル(.dwg, .dxf)」を選択
3. 白図データを選択し、「インポート」
4. スケールを確認する(正しいサイズになっているか[メジャーツール]でチェック)
5. 不要なラインを整理する(補助線や不要なオブジェクトは削除)
ポイント
• CADレイヤーがSketchUpのタグ(旧レイヤー)に変換されるため、整理しながら作業すると見やすくなります。
• 線がバラバラの場合は、一度グループ化しておくと扱いやすいです。
② 画像(JPG・PNG)をインポートする方法
もし白図が画像(スキャンデータやスクリーンショット)しかない場合でも、SketchUpに取り込んで使うことができます。
手順
1. [ファイル] → [インポート] をクリック
2. 「ファイルの種類」で「画像(.jpg, .png, .tif など)」を選択
3. 白図を選択し、「画像として使用」を選択(テクスチャではなく、オブジェクトとして配置する)
4. 適当なサイズで画面上に配置
5. [メジャーツール] を使ってスケールを合わせる
• 例えば、実際に3mの壁があるなら、画像上で測ってサイズを調整
6. 必要なら、白図の上からトレースしてラインを作成
ポイント
• 画像の白図はスケールがズレやすいので、必ず基準寸法を決めておくことが重要
• 画像の透明度を下げる([スタイル] → [エッジ設定] で調整)と、モデリングしやすくなる
③ 取り込んだ白図の整理と準備
どちらの方法でも、取り込んだ白図はそのままだと編集しづらいので、以下の点を調整しておくと良いでしょう。
• 白図を「ロック」する(右クリック → ロック)
→ 誤って動かさないようにするため
• 不要な線・レイヤーを削除(CADデータの場合)
→ インポート時に不要なオブジェクトが入ることがある
• 白図を基にガイドラインを引く([メジャーツール] で基準点を作る)
→ これで、壁を正確に立ち上げられる
2:壁面を立ててみる。
→色を変えてみましょう。
3:素材をブロック上にしよう
→レゴみたいな考えで設計が出来るようになります。
4:区画周辺からの見え方を知ろう
→